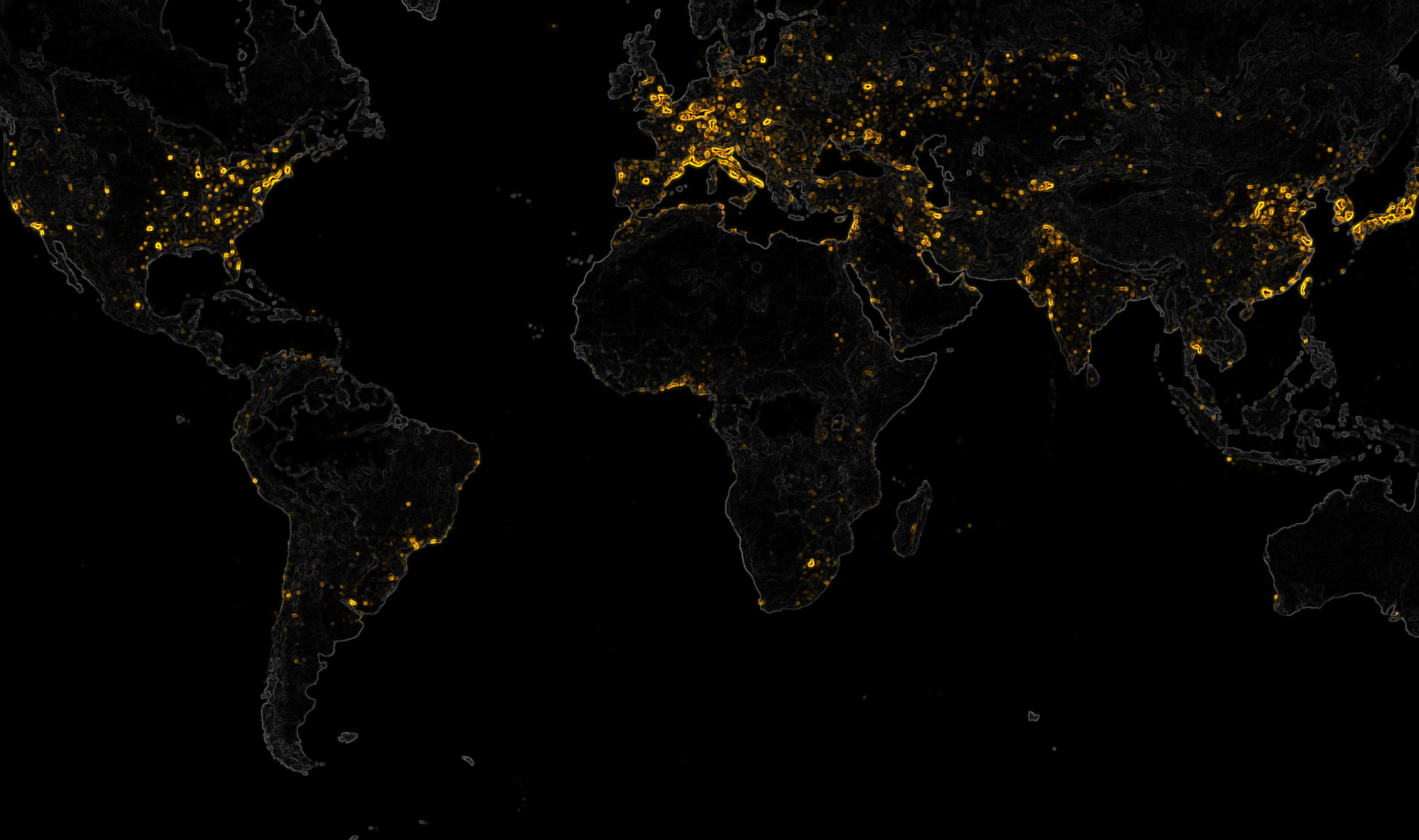For Students
- Where do I find a computer for homework?
- How do I share files between computers and other students?
- How do I get help with a computer problem?
- How do I get a copy of ArcGIS Pro?
- How do I get BlueSpray?
- How do I print something to a plotter?
- What type of computer should I purchase?
- How do I install a copy of ArcMap on my own computer?
- Where can I find a printer?
For Faculty
- How do I get student licenses of ArcMap?
- How do I request software in a computer lab?
- How do I purchase computer hardware?
- How do I print to a plotter?
- How do I obtain personal access to ArcGIS Pro for my students?
- How do I run a prerequisite report ?
Help with Computer Problems
You can get help for Cal Poly Humboldt computers at its.humboldt.edu, by calling (707) 826-4357, or at help@humboldt.edu. Please include the following information:
- If you are in a lab, the building, room number, and workstation
- If you are at home, your computer model and operating system
- Steps to recreate the problem
- Software name if appropriate
Plotting: Please contact your instructor for help with plotting ,
Printing: Printers are available in the computer labs, the library, and at print kiosks around campus
Sharing Files
Cal Poly Humboldt has selected Google File Stream to share data between all students and employees. Please see the Google Drive web page in the ITS web site for more information.
BlueSpray
BlueSpray can be downloaded from the ISAMM website for educational use.Getting a Copy of ArcGIS Pro
- Go to https://humboldtstate.maps.arcgis.com/ and sign in with your Cal Poly Humboldt credentials. This will create an account, which is necessary to use our Pro license.
- Check out this video on how to get signed in correctly.
- Run this file first, which will install ArcGIS Pro 2.5
- Run this file which will upgrade to ArcGIS Pro 2.5.1.
Plotting Posters and Maps
Students should contact their instructor for plotting posters and maps.
Installing Student Versions of ArcMap
To download and install ArcMap, visit the ITS web page on software for home use.
Printers
Printers are available in the computer labs, the library, and at print kiosks around campus
Faculty: Obtaining Licenses of ArcMap for Students
Instructors can obtain student licenses from the Esri web site
Requesting Software for a Computer Lab
Go to the ‘Software Requests’ web page, List of available software currently in the computer labs (NR 203, FR 203, KOSMOS, Science A 364)
Hardware Purchases
PurchaseHardware:”Below is the process for purchasing computer hardware:
- Initiate a help ticket with ITS
- They work up a quote and pass it back to requester
- When requester approves of the quote, it goes to the computer advisory committee for approval
- Once they approve, Susan Wright will do a requisition
- The buyer does a PO
- If I don’t have signing authority on the account, we have to wait for Departmental approval.
- Once the buyer hears that Susan has approval to purchase, they order.
- When the eqipment arrives, it is delivered to ITS who install or delivery the equipment.
Note this is only for computer equipment and not supplies.
Authorizing ArcPro for New Users
Note: Only Dr. Amy Rock and Dr. Jim Graham currently have access to MyEsri to invite users.
Inviting Users
- Go to https://humboldtstate.maps.arcgis.com/
- Login
- Select “Organization”
- Click on “Members”
- Click on “Invite Members”
- Select “Invite members to join using their organization-specific logins” and click “Next”
- Select “New Member”
- Enter the new members Cal Poly Humboldt email address that starts with their Cal Poly Humboldt login (e.g. jg2345) and click “Next”
- Click “Next”
- Click “Next”
- Click “Add Members”
Prerequisite Report
The report name is ‘HUM_SR_PREREQ’ and is found under Main Menu > Reporting Tools > Query Viewer. You have to search for the report by name. This report allows you to enter the term, and class number and it will return a list of all of the students enrolled and shows each student’s grade in the pre-requisite class. There is also another report, ‘HUM_SR_PREREQ_DEPT’ that can be run for an entire department or program. This one can be run for all of GSP. The format to enter the term number: 2174 is the current term number, in PeopleSoft the term number follows this format, the first three digits are the year (first digit and last two digits) followed by the term type (2=Spring, 3=Summer, 4=Fall). So 2174 = Fall 2017, 2182 = Spring 2018, 2183 = Summer 2018. “,